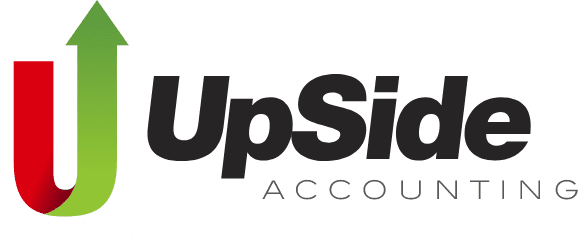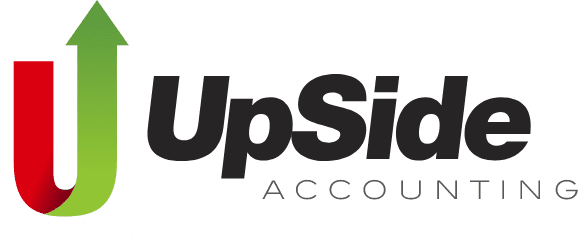If you are a business owner or an accounting professional in Canada, using QuickBooks Online can significantly simplify your financial management processes. This powerful cloud-based accounting software allows you to streamline various aspects of your business, from bookkeeping to reporting, invoicing, and more. In this blog post, we will guide you through the ins and outs of QuickBooks Online use specifically tailored for businesses operating in Canada.
-
Understanding QuickBooks Online:
QuickBooks Online is designed for businesses of all sizes and provides essential features to manage your financial tasks efficiently. It combines a wide range of features designed to streamline financial management processes and support businesses in tracking income, expenses and profitability. It enables you to create and send professional-looking invoices, track expenses, manage bank transactions, and generate insightful reports to gain a better understanding of your business’s financial health.
Quickbooks Online has an intuitive interface and cloud-based accessibility so users can easily navigate through various modules, such as invoicing, expense tracking and bank reconciliation. It also offers a comprehensive dashboard that provides real-time insights into your business’s financial health, making it easier to make informed decisions. By understanding the capabilities and functionalities of Quickbooks Online, businesses can efficiently manage their finances, save time, and focus on growth.
-
Setting Up Your QuickBooks Online Account in Canada:
To get started, you need to create an account on QuickBooks Online Canada. During the setup process, you’ll be asked to provide information specific to your Canadian business, such as GST/HST registration numbers, payroll requirements, and relevant tax rates.
Visit Quickbooks Online to read about their plan offerings to find one that suits you and your business best.
Don’t forget to consult with an accounting professional to ensure you’re properly setting up your Quickbooks Online account and complying with Canadian accounting standards.
-
Customizing Your QuickBooks Settings:
Tailor your QuickBooks Online account to suit your business needs. Set up your company profile with accurate information, including your business address, contact details, and logo, and create custom invoice templates that comply with Canadian invoicing requirements.
- Log in to your QuickBooks Online account.
- Click on the “Gear” icon in the top right corner of the screen to access the settings menu.
- In the settings menu, you will see several sections for different settings categories. Here are some important sections you may want to customize:
- Company Settings: Click on “Account and Settings” under this section. Here, you can customize your company’s information, such as company name, address, and contact details. You can also set your accounting preferences, fiscal year, and currency settings.
- Chart of Accounts: Under the “Lists” section in the settings menu, click on “Chart of Accounts.” Here, you can view, edit, add, or delete accounts based on your business needs. Make sure to categorize your accounts properly to track income, expenses, assets, and liabilities accurately.
- Sales: Under the “Sales” section in the settings menu, you’ll find options to customize your sales forms, such as invoices, estimates, and sales receipts. You can edit templates, add logos, customize email messages, and choose default terms and conditions.
- Expenses: Under the “Expenses” section in the settings menu, you can set up your expense settings, vendor details, and payment options. You can customize purchase orders, manage bills, and configure expense categories.
- Taxes: Under the “Taxes” section in the settings menu, you can set up and manage your sales tax settings, including rates, agency details, and sales tax reporting options.
- Advanced: Under the “Advanced” section in the settings menu, you’ll find additional settings options. Here, you can customize automation features, import data, connect bank accounts, and manage users and their permissions.
- After making any changes in each section, remember to click on “Save” or “Done” to apply the changes.
These steps should help you get started with customizing your QuickBooks Online settings in Canada. Remember to review each setting carefully and make adjustments based on your specific business requirements.
-
Navigating the QuickBooks Online Dashboard:
Familiarize yourself with the QuickBooks Online dashboard to efficiently manage your financial data. Learn how to navigate between various sections, access important features, and customize your view to monitor the most relevant financial information.
- Sign in to your QuickBooks Online Canada account.
- After logging in, you will be directed to the dashboard. It is the default landing page.
- At the top of the page, you will notice a navigation bar. This bar contains tabs such as Dashboard, Banking, Sales, Expenses, and more. Each tab represents a specific section of QuickBooks Online and helps you access various features of the software.
- The Dashboard tab displays an overview of your business’s financial status. It includes widgets with summaries of your income, expenses, profit and loss, bank accounts, and sales.
- On the right-hand side of the Dashboard page, you will find a “Get started” button. This button provides recommendations or suggestions to improve your financial data, manage invoices, connect bank accounts, set up company preferences, and more.
- Below the “Get started” section, you will see different widgets that can be customized or rearranged based on your preference. These widgets can represent outstanding invoices, bank account balances, sales reports, expense breakdowns, etc.
- Each widget on the dashboard will have a title and a small menu represented by three dots. Clicking on the menu will provide options to customize or remove the widget. You can also adjust the date range and refresh the data within the widget using the gear icon.
- The Quick Create (+) button, usually located at the top right corner of the screen, allows you to quickly create invoices, estimates, sales receipts, expenses, and more without leaving the dashboard.
- The navigation bar at the top of the page enables you to access other sections like Banking, Sales, Expenses, Reports, Taxes, and more. Clicking on these tabs will take you to their respective pages where you can perform specific tasks.
- To explore or change settings related to your QuickBooks Online account, click on the gear icon located at the top right corner of the screen, next to your profile picture. Here, you can access Account and Settings, chart of accounts, list of products and services, etc.
Remember, the QuickBooks Online Canada dashboard is customizable, so you can tailor it to suit your business’s specific needs and preferences.
-
Managing Canadian Sales Tax:
QuickBooks Online simplifies the process of managing Canadian sales tax, including GST, HST, and provincial taxes. Learn how to set up tax codes and apply them to sales and expense transactions automatically. Generate accurate tax reports to ensure compliance with Canadian tax regulations.
- Setting up Tax Codes:
- Log in to your QuickBooks Online Canada account.
- Click on the “Taxes” tab on the left-hand side menu.
- Choose “Sales Tax” or “Expense Tax” based on the type of tax code you want to set up.
- Click on the “+ Add tax” button.
- Provide a name for the tax and enter the rate or percentage.
- If applicable, choose “Compound” for a tax that includes other taxes.
- Click “Save” once you’ve filled in the necessary details.
- Repeat the above steps to set up additional tax codes if needed.
- Applying Tax Codes automatically to Sales and Expense Transactions:
- When creating a new sales or expense transaction, ensure that the “Sales tax” or “GST/HST” field is visible.
- Select the correct tax code from the drop-down menu for each applicable line item.
- QuickBooks will automatically calculate and apply the tax to that transaction based on the tax code selected.
- Generating Tax Reports:
- To access tax reports, navigate to the “Taxes” tab.
- In the “Sales Tax” or “Expense Tax” section, you’ll find reports like “Summary”, “Detail”, and “Taxable Sales”.
- Select the appropriate report to review your tax data.
- Customize the report to your preferences, such as date range, specific tax codes, etc.
- Once customized, you can run the report and export it if needed.
By following these steps, you can set up tax codes, apply them to transactions automatically, and generate accurate tax reports in QuickBooks Online Canada to ensure compliance with Canadian tax regulations. Remember to consult with a tax professional for specific advice pertaining to your business.
-
Recording Business Expenses:
Efficient expense tracking is vital for a successful business operation. Discover how to record and categorize expenses in QuickBooks Online, saving time and effort during tax season. Explore features like receipt capture, bank feeds, and expense reports to streamline your expense management process.
- Log in to your QuickBooks Online Canada account.
- Click on the “+” icon located in the top right corner of the screen.
- From the drop-down menu, choose “Expense” under the “Vendors” category.
Entering Expense Details:
- In the “Expense” window, fill in the required fields for recording the expense:
- Payee: Enter the name of the vendor or payee associated with the expense. b. Payment Date: Enter the date of the expense. c. Payment Method: Select the method of payment used (e.g., credit card, cash, bank transfer). d. Ref No.: Optionally, enter a reference number for the expense. e. Account: Choose the relevant expense account from the drop-down list (e.g., office supplies, utilities). f. Description: Provide a brief description of the expense. g. Amount: Enter the expense amount.
Categorizing Expenses:
- If you haven’t already created the appropriate expense categories, you can do so by clicking “Add new” under the “Category” field and create a new category.
- Alternatively, you can search for an existing category by entering keywords in the “Category” field.
- Once you’ve selected or created the appropriate expense category, click “Save and close” to record the expense.
Note: QuickBooks Online automatically saves and categorizes expenses for you if it detects a pattern. So, if you have previously recorded the same expense, it may categorize it accordingly.
-
Streamlining Payroll Processing:
For Canadian businesses with employees, QuickBooks Online offers a robust payroll feature. Learn how to set up and process payroll, and calculate deductions for income tax, CPP (Canada Pension Plan), and EI (Employment Insurance). Ensure your payroll complies with the Canada Revenue Agency’s guidelines.
- Set up Payroll:
- Log in to your QuickBooks Online Canada account and click on the “Payroll” tab on the left-hand menu. b. Click on the “Set up Payroll” button and follow the prompts to enter your company and employee’s information, including their name, address, SIN, and employment details. c. Set up payroll schedules, pay rates, and employee deductions according to your requirements.
- Set up Deductions:
- On the Payroll tab, click on the “Employees” sub-tab and select “Manage Deductions.” b. Click on the “Add a New Deduction” button and choose the respective deduction. c. Configure the deduction settings and calculation method based on the deduction (CPP, EI, and income tax). d. Define the deduction rate or amount based on the employee’s salary or wages.
- Process Payroll:
- Navigate to the Payroll tab and select the “Employees” sub-tab. b. Click on “Run Payroll” and choose the relevant payroll schedule. c. Review and modify employee hours, earnings, and deductions if necessary. d. Preview the paycheck details and click on “Submit Payroll” to process it.
- Calculate Deductions:
- QuickBooks Online Canada automatically calculates the CPP, EI, and income tax deductions based on the employee’s earnings and the rates defined during setup. b. The calculations are based on the current Canadian tax laws and regulations. c. You can view the detailed calculation breakdown on individual employee payslips and payroll reports generated by QuickBooks Online.
- Remit Deductions:
- QuickBooks Online Canada provides you with the necessary information to remit the deducted amounts for CPP, EI, and income tax to the respective government authorities. b. Access the Payroll Taxes tab to find remittance due dates and forms specific to your region. c. Follow the instructions provided by QuickBooks Online to fulfill your tax remittance obligations.
-
Integrating with Canadian Banks:
Linking your Canadian bank accounts to QuickBooks Online allows for seamless transaction syncing, reducing manual data entry. Understand how to integrate your bank accounts, credit cards, and PayPal accounts with QuickBooks Online to automate your expense tracking.
- Sign in to your QuickBooks Online account.
- Click on the “Banking” option from the left-hand navigation menu.
- On the Banking page, select “Add Account.”
- In the search bar, enter the name of your Canadian bank.
- QuickBooks Online will display a list of matching banks. Choose your bank from the list provided.
- You’ll be redirected to your bank’s login page. Enter your online banking login credentials (username and password) and click “Continue” or “Log in.”
- If your bank has Two-Factor Authentication (2FA) enabled, you may need to complete an extra verification step before proceeding.
- QuickBooks Online will securely connect with your Canadian bank account and retrieve your recent bank transactions.
- Review the list of transactions that are pulled into QuickBooks Online, make sure everything looks accurate, and categorize or match them with the appropriate accounts if needed.
- Click “Connect” to establish the connection between your Canadian bank account and QuickBooks Online.
- Once connected, QuickBooks Online will automatically update and import new transactions from your bank account on a regular basis.
That’s it! Now your Canadian bank account is successfully connected to QuickBooks Online, and you can start reconciling transactions and managing your finances more efficiently.
-
Generating Real-Time Financial Reports:
QuickBooks Online provides in-depth reporting capabilities, empowering you to make informed decisions. Discover how to generate financial reports such as profit and loss statements, balance sheets, cash flow statements, and customize them to show your financial data in a format suitable for your Canadian business requirements.
- Log in to your QuickBooks Online Canada account.
- Navigate to the “Reports” tab located on the left-hand navigation menu.
- In the Reports Center, you will find various report categories such as Sales, Expenses, Banking, and more. Choose the category that suits the financial report you want to generate.
- Within the chosen category, you can select from a list of available reports. For example, select “Profit and Loss” under the “Business Overview” category to generate a profit and loss report.
- Customize the report parameters as needed. You can set the date range, cash or accrual basis, and other filters based on your requirements.
- Once you have set the desired parameters, click the “Run” button to generate the report based on the real-time data from your QuickBooks Online Canada account.
- The report will now be displayed on your screen, allowing you to review and analyze your financial data in real-time. You can choose to export, print, or save the report for future reference.
-
Securely Sharing Data with Your Accounting Professional:
QuickBooks Online simplifies collaboration with your accounting pro. You can provide access specifically tailored to your accountant, allowing them to manage your books, prepare tax filings, and quickly resolve any financial issues that may arise.
- Set up a separate user account: Create a User ID and password for your accounting professional to access your QuickBooks Online account. This will ensure that they have their own login credentials and won’t have access to sensitive areas or features that you don’t want them to see.
- Grant appropriate access levels: QuickBooks Online allows you to specify different access levels for users. Ensure that your accounting professional is given access only to the necessary areas, such as transactions, reports, or banking, based on the services they will be providing.
- Enable Accountant tools: QuickBooks Online has specific features designed for accounting professionals. You can enable these tools by going to the Gear Icon (Settings), selecting Manage Users, and then clicking on the Accounting firms tab. From there, you can invite your accounting professional by entering their email address.
- Share documents through the document center: QuickBooks Online has a Document Center where you can securely upload and share important financial documents with your accounting professional. To do this, go to the Document Center from the left menu, upload the required files/documents, and specify the access level (such as view-only or edit) for your accounting professional.
- Use secure messaging: QuickBooks Online also provides a secure messaging feature that allows you to communicate with your accounting professional directly within the platform. This ensures that sensitive information doesn’t get shared via unsecured email or other channels.
- Consider using a secure file-sharing service: If you need to share large files or sensitive documents that cannot be uploaded directly to QuickBooks Online, you can use a secure file-sharing service like Dropbox or Google Drive. Upload the files to the service, share the link with your accounting professional, and ensure that the files are password protected or encrypted for an added layer of security.
- Regularly review user access and activity: It’s important to regularly review the user access and activity logs in QuickBooks Online. This will help you stay informed about who has accessed your company’s data and what changes have been made. By monitoring this activity, you can quickly identify any unusual or unauthorized access.
Mastering QuickBooks Online can revolutionize the way you manage your business finances in Canada. By following this comprehensive guide, you can confidently navigate the platform’s vast features, customize it to your unique business needs, and streamline your financial processes. Harness the power of QuickBooks Online, and you’ll have more time and energy to focus on growing your business.